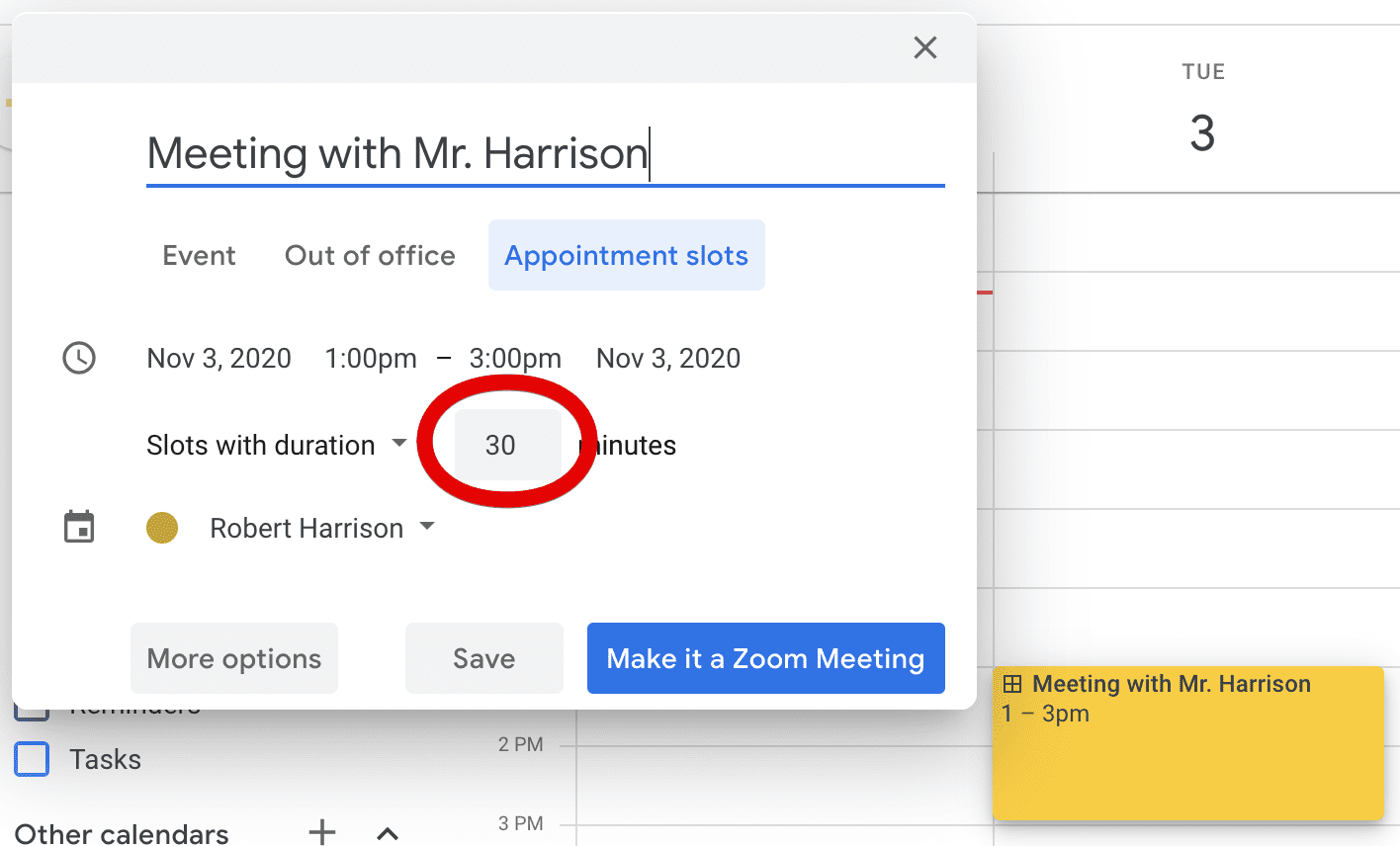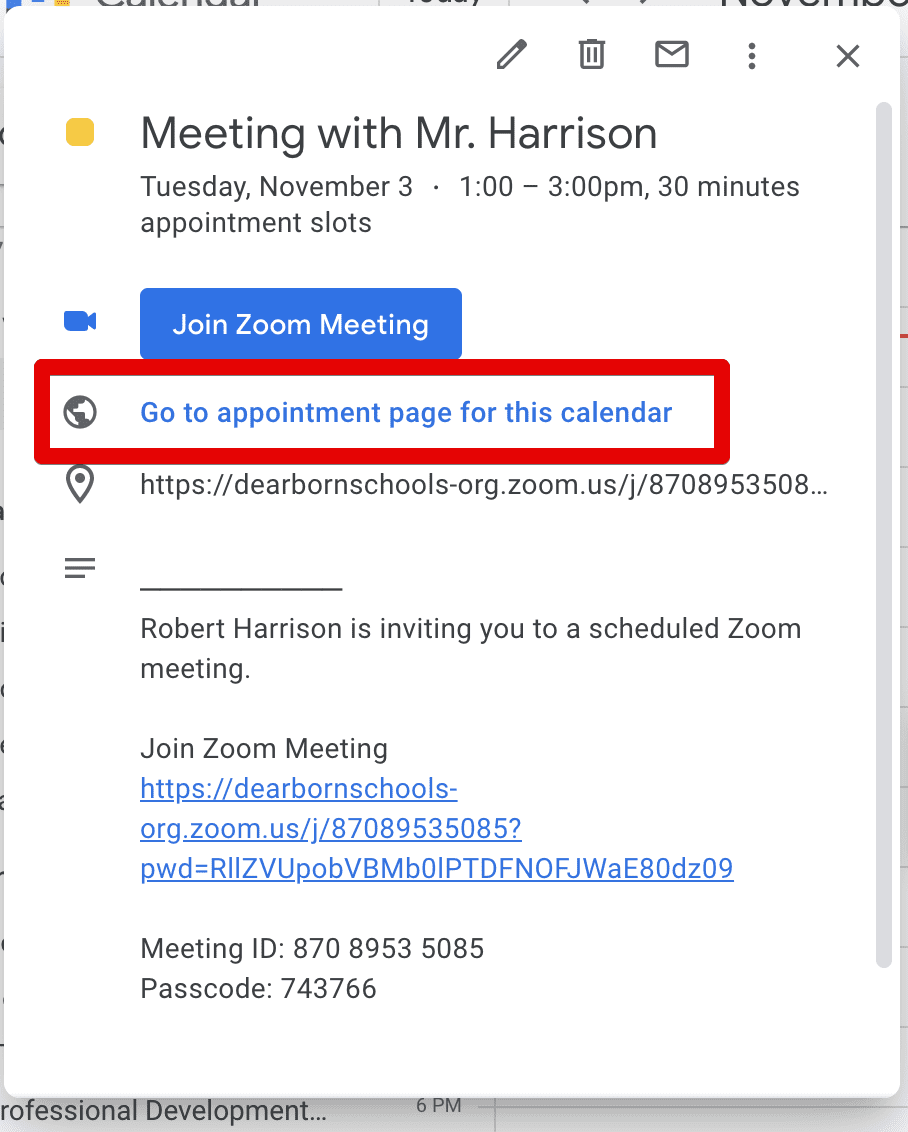Creating Appointment Slots with Google Calendar
In this remote environment, it is especially necessary to be able to schedule and meet with students, parents, and colleagues on an individual basis. One way to coordinate that is to use Google Calendar to create appointment slots.
To create a block of time in which individuals can select a slot to meet with you, start here:
- Go to calendar.google.com and click.
- Click and drag your cursor over the time period you wish to block off.
- Select Appointment slots.
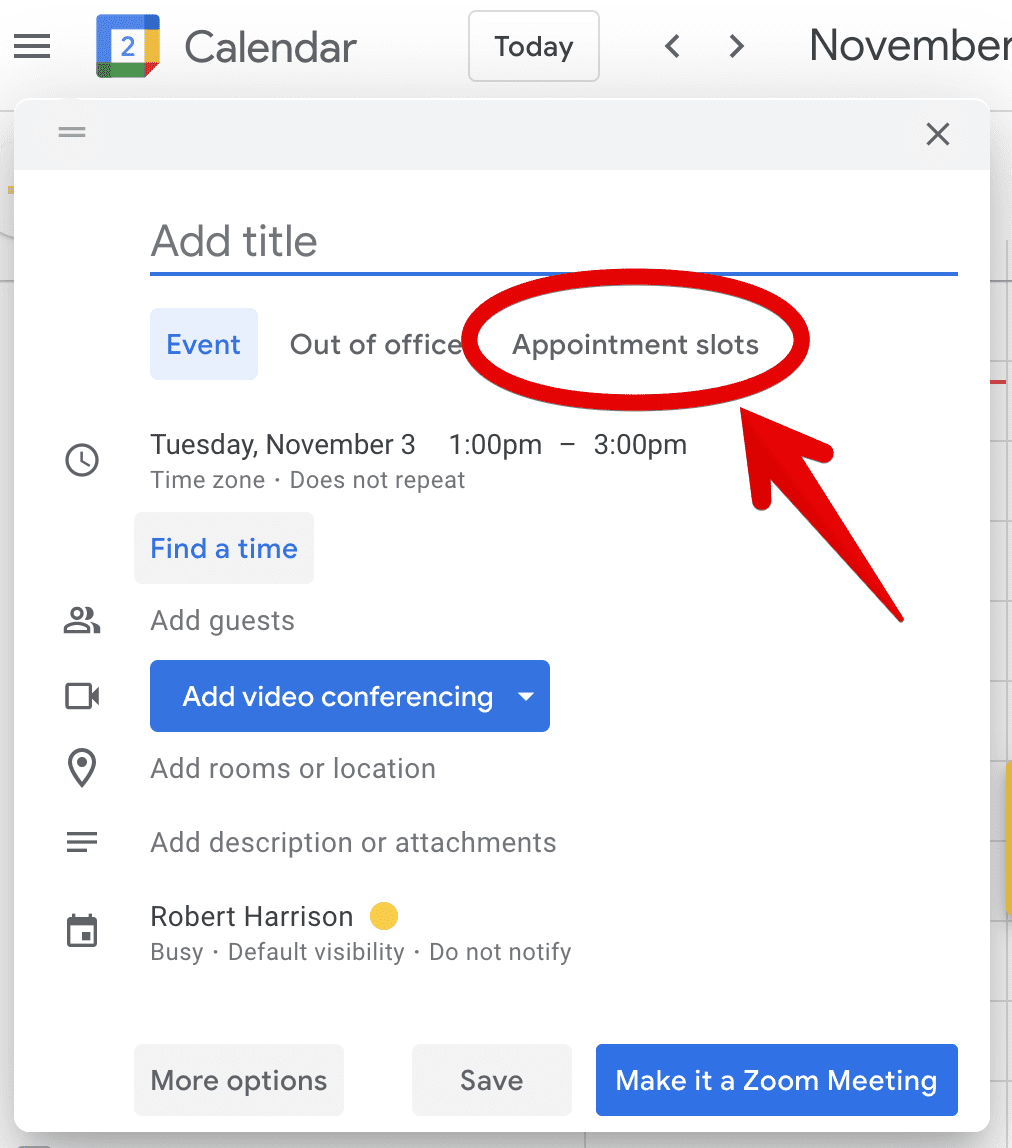
- Give your appointment slots a title (this will be what the individual sees when they go to select a slot. I usually pick something like “Meeting with Mr. Harrison”. This will also show up on their own Google Calendar).
- Next, select the duration of the meeting slots for this time block. Alternatively, you can choose to create a certain number of slots.

- Then, click “Make it a Zoom Meeting” (If you don’t see this option, you will need to download the Zoom Scheduler extension from the Chrome Web Store. Search it at chrome.google.com/webstore). This will create a single Zoom link for all meetings within this block, so you can stay in one place while your invitees come to you.
- The last and crucial step is to copy the link to the appointment calendar page. This will be visible when clicking on the block of time by right-clicking “Go to appointment page for this calendar” and copying the link. This link should then be posted wherever you wish for your invitees to be able to select an appointment (like at the top of your Schoology page).

When individuals select an appointment slot from your calendar, they will get an event on their calendar that includes the Zoom link. It will also show up on your calendar with their name attached to the meeting. To access the meeting, click on the event and click the Zoom link. That’s it!
Cautions
Individuals must have a Google account to create an appointment. For our students and colleagues, they’re all set, since their @dearbornschools accounts are Google accounts. However, many parents do not have a Google account and would need to create one in order to have access to set an appointment.
Also, note that when you look at your Appointment calendar page, you will likely see some of your own events. These events will not be visible to a person signing up for an appointment unless you have made them public (which you most likely have not). You are only seeing them because you are logged in as yourself.
Got Questions? Please don’t hesitate to reach out to me at harrisr@dearbornschools.org or Amy at gwizdza@dearbornschools.org!