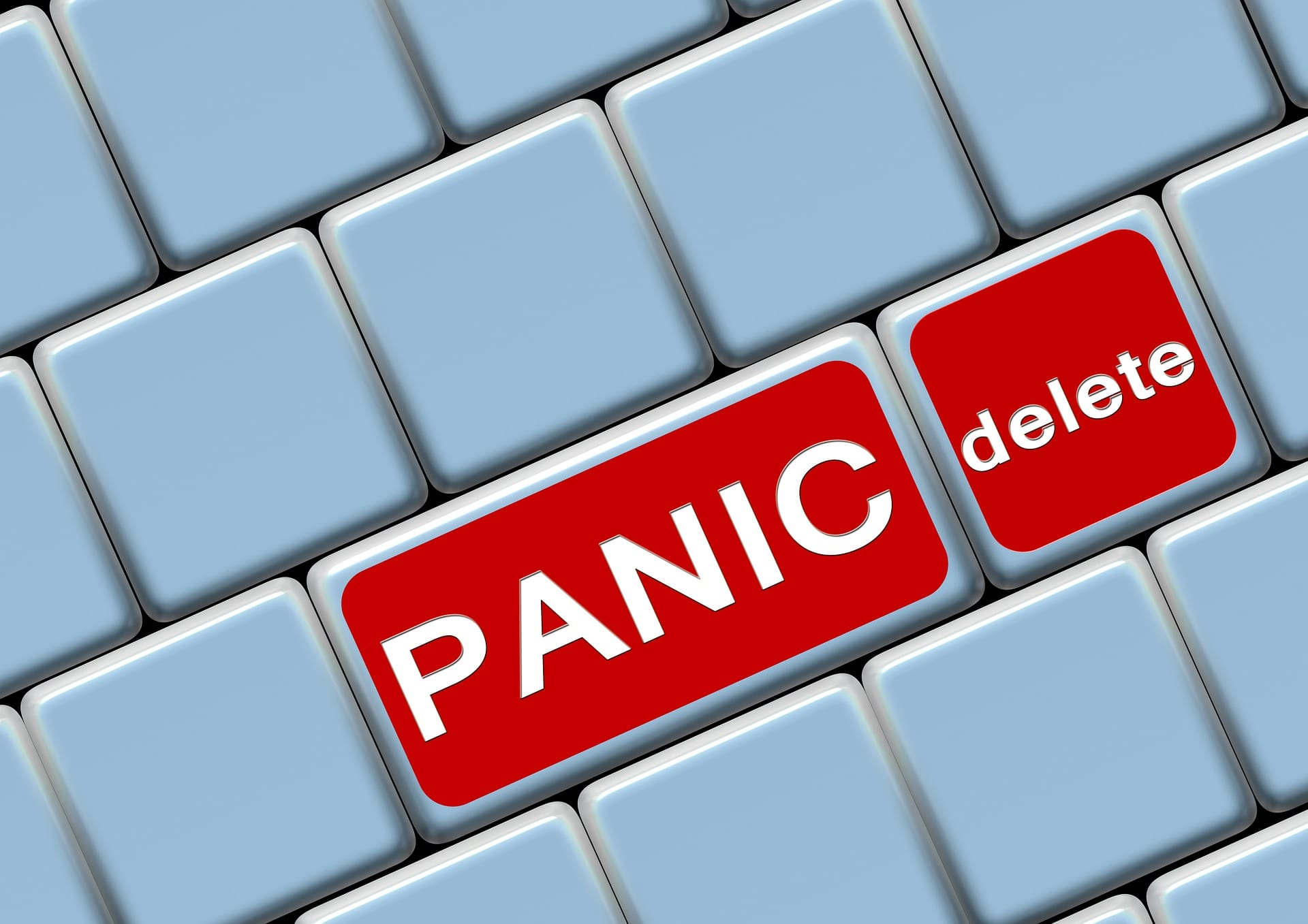When you record your meetings to the cloud in Zoom, it’s important to save them elsewhere. We do have a large amount of storage on Zoom, however we have already exceeded it. To avoid having your recordings deleted, we suggest you save them elsewhere.
Accessing and Downloading your Zoom Recordings
To access your recordings:
- Go to https://dearbornschools-org.zoom.us/ and click Sign in.
- Select Recordings on the left. By default, your Cloud Recordings should show up here.
- Find the recording you want to save, and click the More button next to it.
- Select Download. (It will say 2 files, one is the audio and video, and one is audio only.)
- Now your recordings are on your device.
Uploading to your Google Drive
Now that your recording has been downloaded, you can upload it to your Google Drive. Uploading to your Google Drive will provide you with a link for easy sharing.
- Open your Google Drive.
- Click the +New button in the top left corner.
- Select File upload.
- Select the recording you downloaded (it will most likely be a .m4a file type), then click Open.
Your video should be uploaded to Google Drive, where you can then get the link to share. Make sure you have set the proper sharing permissions.
***Please note***
Once you’ve downloaded your video and uploaded it to Google Drive, please go back and delete it from your Zoom Cloud Recordings. This will free up space in our cloud for future recordings. (Click on the More button and then choose Delete.)